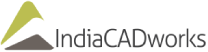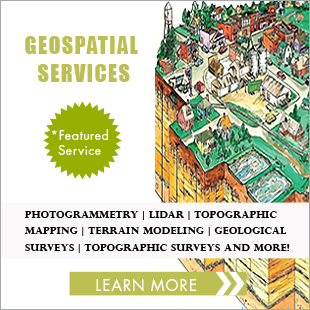How to Transfer AutoCAD Workspace to another Computer?
Whenever you are working on CAD software and need to transfer AutoCAD workspace to another machine, you need to be thoroughly acquainted with the main steps that will help you make the migration with relative ease. Here, we will take a look at the main steps that you need to follow for the sake of transferring the workspace with remarkable ease and efficiency.
Transferring AutoCAD Workspace
The first thing that you need to know when you are looking to transfer AutoCAD workspace is that it is not hugely complex and simply following a few steps should be enough to make the migration. Regardless of whether you are moving your workspace from one machine to another or even when you are merely upgrading the version of CAD software that you are using, you need to make sure that you have saved your workspace lest your saved work will be lost.
The Steps to Follow
Creating a Custom Workspace
It is important to have your own custom workspace as it will help you in saving all the work in the right file and importing it to your new PC would be much easier.
- Move to the command line and type in “WORKSPACE”. Follow it with SA and choose a name for your custom workspace. The SA command is used for saving your workspace with a new name as it stands for “Save As”.
- Now type “workspace” again and this time type, “SE”. A dialog box will open and you will find an option under “when switching workspaces” stating, “automatically save workspace changes”. Select this radio button. This will ensure that whatever changes you make to your workspace will be automatically saved when you are making the switch.
- Type CUI on the command line. CUI stands for command user interface and when you punch this command, the CUI dialog box will open. On this dialog box, you must click on “transfer” tab.
- Now, you have to drag your custom workspace from the left side of the CUI to the right part. When you are dragging and dropping, make sure to drop your custom workspace right on the top of the option termed, “workspaces”.
- Make sure to save the new command user interface at a location you will remember.
This completes the saving of custom workspace in your computer and now comes the next part which is to transfer AutoCAD workspace on your new machine.
Accessing Your Workspace To Your New Machine
In order to access your old workspace on your new machine, you need to follow these simple and easy steps.
- Open the AutoCAD interface and type in “options”.
- In the dialog box that pops, move over to the profiles tab and import the profile that you had saved beforehand.
- Choose the selected profile as current profile and make it active by clicking OK on the dialog box.
- In order to migrate your workspace, go the command line and type CUI.
- Hover over to the transfer tab.
- Now select the option open and move over to the destination where you have the custom workspace stored. Select the workspace.
- After this is done, make it a point to drag the workspace from the right side of the interface to the left hand side which is actually the main control user interface and drop it right above the tab workspaces.
You will be all set to use your old workspace in your new machine now.
Do’s and Don’ts
While the steps have been clearly explained as to how you need to transfer AutoCAD workspace, yet there are a few do’s and don’ts that can come in handy for you.
The Things to Do
- When you are saving your workspace, make sure to create a backup of the file. This comes in handy, should the computer crash or you accidentally delete the file.
- Make sure to save the changes that you are making lest all your progress will be lost.
- Follow the steps in a systematic and orderly manner and do not rush through the things because it might mess things up.
- It is always advised to remember the name of the workspace which you are saving.
- Be careful when you transfer AutoCAD workspace. If you do not follow any of the steps diligently, you may end up losing important progress.
- Be careful of having duplicate names in CUI as it can lead to errors and problems.
- Despite implementing all the steps diligently, it is advised to run a backup. Not making a backup can turn out to be costly.
The Things to Avoid
These are the main tips that you need to follow when you are opting to transfer AutoCAD workspace. With these tips, migrating workspace should not be of any trouble whatsoever and you should excel in it easily.
– The CAD Chief