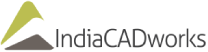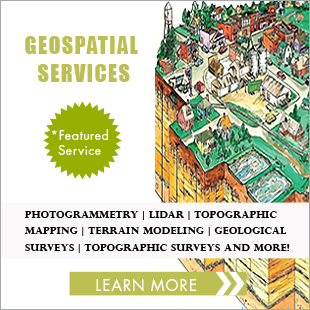How to Handle Too Big a Text in AUTOCAD?
When you are using AutoCAD software, many a times, you may find yourself facing the problem of too large text. A lot of users have often complained that when they are using the AutoCAD software, they found the text size to be either too small or hugely big which creates a lot of hassles.
If you are looking to manage this problem, you need to follow these simple steps as it will help you deal with font size. The dimensions, text, font are all a significant issue and when you alter these properties, you can make the most out of it.
The Simple Steps for Setting the Text
- Hover to the properties command to check out the dimension
- Using the same command, you then need to check the text style. It is important to choose a text style that is common as use of exotic fonts may create troubles when you are using the AutoCAD file in another device.
- When you reach the command line, you need to type style.
- You should not work on the same style and on the command prompt, type a new style. For instance, if you earlier had the text style as Times, you can punch in the new style as times2.
- For the same style, you can then add in the width. The width detail that you are adding is crucial. You have to make sure that you are adding an optimal width. Adding a huge width can create a lopsided drawing. The same thing follows for extremely reduced width as well.
- You need to make sure that the dimension that you are filling should not fit on the new test style.
Handling the Annotations
Annotations are basically those objects that are an important part of your CAD drawing, but you cannot use the same as a mark of geometrical representation. Annotations are basically used for the sake of listing the details of the drawing dimensions and even the symbols and patterns which can help in improving the drawing.
You can make use of annotation to present even larger drawings in a short page. There are different scales that you can use and when you keep the size small, the annotations can present the right and accurate scaling. When you do so, you will be able to carry out your AutoCAD work without any hassles of having a huge drawing that is big to be used.
- You have to change the annotation scale list to something suitable based upon the dimension that you are dealing with. For instance, you can change it to 1:100
- The next thing that you need to do is to deal with the dimensions style. There is a style titled 1-100 3mm. You can modify this style, change the name to whatever suits you and use it. It can come in handy for helping you scale the drawing to a manageable size.
- You need to activate the “annotative” feature as it will help you keep the size manageable.
- The next step that you need to check is to change the text height.
- Further you can also change arrow size, break marks and even center size based upon what fits your need and requirement.
- You can activate annotation, select all and then make the conversion.
- To ensure that the changes have been rightly made, you need to change your scale again.
- You can change the scale to 1:200 and you will see that despite the sixe being manageable, your drawing will be scaled perfectly.
This is the best way of dealing with too big sizes in AutoCAD.
– The CAD Chief